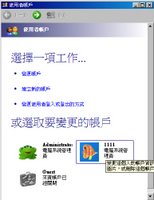[如何操作] 在此假設電腦編號如下
第 1 台電腦:
建立具有系統管理員權限的使用者帳戶,設定 Windows XP 遠端桌面連線
第 2 台電腦:
使用 Windows XP 遠端桌面連線
由於安全問題,不建議使用 Administrator 這個帳號連線,所以 被控端 必須建立一個具有系統管理員權限的使用者帳號,便於方便存取個人電腦內的任何資源。
一、建立具有 系統管理員權限 的使用者帳戶 (第1台, 被控端)
開啟控制台,並點選使用者帳戶--> 建立新帳戶
若你之前沒建立過系統管理員帳戶的話,則會被強制要求先建立一個,若你已經有建立過系統管理員帳戶的話,則你可以選擇建立權限受到限制的帳戶,依你個人需要選擇,在此以系統管理員帳戶為例,選擇電腦系統管理員,並點選建立帳戶。
剛建立完的使用者帳戶為無密碼狀態,請一定要為其建立密碼,點選欲建立密碼帳戶
點選剛新建的帳號,點進去後選建立密碼
至此,你已經建立了一個 受到密碼保護 且具有系統管理員權限的使用者帳戶,請牢記此資料並切勿外洩。
二、 設定 Windows XP 遠端桌面連線 (第1台, 被控端)
- 控制台/ 效能及維護/ 系統/ 遠端
或 - 控制台/ 系統/ 遠端
2. 按下「Windows 防火牆」後,防火牆自動會開啟遠端連線的port
3. 確定
三、 設定 Windows XP 遠端桌面連線 (第2台, 控制端)
依照下列步驟開啟遠端桌面連線視窗
- 開始/所有程式/附屬應用程式/通訊/遠端桌面連線
或 - 開始/執行/mstsc
- 打入欲控制的電腦 IP 位置
或按選項(O) 可以有更多的設定: 如儲存密碼之類的,以後連線就不用打密碼了
登入畫面: 輸入在第一個步驟,在第1台, 被控端新建立的那個帳號和密碼登入即搞定!
[註] 連線失敗的話,一定是「被控端」有被防火牆擋了,或是被防毒程式擋掉。請修正防火牆或防毒程式的設定。防火牆確定port 3389要打開,應該就可以連線嘍!