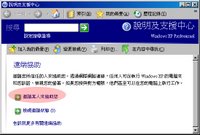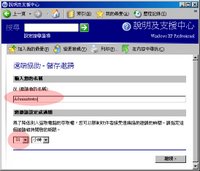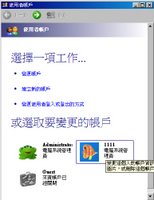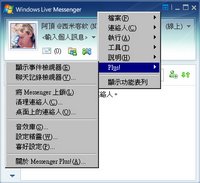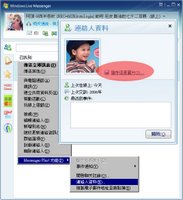卡巴司機( Kaspersky) 防毒程式有二
Kaspersky®
Anti-
Virus 6.0 簡稱 KAV
Kaspersky®
Internet
Security 6.0 簡稱 KIS

 KIS
KIS比KAV的防毒多增加了
網路上的防毒功能,也就是
內建防火牆(KAV無防火牆功能)。如間諜程式防護、
駭客攻擊 防護、垃圾郵件防護...等。
1. 除了在市面上買到的正版是穩定版外,其它網路上的都是流出的測試版,功能比較強,當然也是比較不穩。
2. 如 kis_6.0.1.411.exe,就是
KIS 6.0.1版本 第411號 (後面數字愈大代表愈新,改良一些bug),Silent World為網路上由有心人士包裝的「靜默安裝版」,點下去後直接安裝,全用它內建的設定,安全性也不錯,但會有一些問題。

【安裝時注意事項】:
1.在安裝Kaspersky Internet Security 6.0.1.411 繁體中文版前,
請務必將舊版或它牌防毒軟體徹底移除,
如有安裝 Kaspersky Anti-Virus Personal Pro 也請移除,
否則將會無法安裝!
2.由於安裝完畢就會自動重新啟動,
安裝前請結束所有正在執行的程式,
並儲存所有尚未儲存的設定。
P.S.此版並不會有程式莫名其妙退出的現象,請安心使用,如有其他問題請至官網FAQ查詢!
※MSN 無法登入、Windows Update 不能順利更新時,請按照以下步驟:
在右下角的卡巴圖示上按右鍵,然後選"設定"
接著選支援服務中的"網路設定",按"連接埠設定"
最後把 "HTTP SSL(https//)443" 前的打勾取消,再按確定 這樣就OK了
※玩遊戲跳出訊息造成遊戲跳出問題:
KIS 官方的說明書,最詳細的設定都在這裡(有時間就慢慢看吧)
http://www.kaspersky.com.tw/KL-Downloads/Docs/KIS-6.pdf不想仔細看說明書,就看我常做的設定(參考用)
一、WinXP sp2的內建防火牆的設定開啟1. 開啟Windows XP sp2的內建防火牆。KIS有內建防火牆,安裝時為了怕 KIS 和Windows內建的防火牆會重復使用,因為預設值是把XP內建的防火牆
關閉。在我之前安裝KIS 6.0.229的舊版時,發現有
網路攻擊會把卡巴司機
停止功能,使卡巴司機呈現無作用狀態。天呀,電腦沒防火牆,等於讓網路的病毒就跑進來嘛,讓我之前動不動就中毒,學校網路病毒又多。目前的KIS 6.0.1.407防護力比較高
沒有自動停止的問題,所以建議用KIS 6.0.1.407的版本。
但,怕防毒軟體停掉,還是把內建的防火牆打開才是王道。
==> 開始/ 控制台/ Windows防火牆 / 一般
 二、KIS防火牆的設定(簡易說明版)
二、KIS防火牆的設定(簡易說明版)
IP的概念,不是三兩下就可以說明清楚的
我當初也看了一本 IP/TCPIP的書,看了一個月
解決 KIS預設安裝後無法分享網路芳鄰和印表機的問題
首先打開Kaspersky的設定畫面
圖一: 因為我不用outlook等電腦的郵件程式,所以我用右邊的 |> || 口
關閉了「郵件防護、間碟防護、郵件過濾」 的功能
1. 按下設定,會跳出
右邊的圖二 - 「設定: 卡巴司機功能表」
2. 選取左邊的
駭客防護,再選啟用防火牆裡面的
設定 會跳出圖三、圖四或圖五。
3. 最安全的預設值隱密模式都是
打勾的,
- 假如要開啟網路芳鄰或印表機的功能,把隱密模式的打勾都取消掉才比較不會有連線問題,但同樣接受攻擊的機會就大增了。
- 按圖三紅箭頭的地方(狀態的下面),可以設定「可信任的、本地網路、網際網路」
解釋如下:
- 可信任的: 全部開放連線 (沒有套用應用程式和封包規則,比較危險)
- 本地網路: 只開放網路芳鄰或印表機 (建議用這個)
- 網際網路: 全封鎖 (網路芳鄰或印表機不可用!!)
關於本地網路的說明 --> 開放了什麼位置可以用網路芳鄰或印表機
請見圖三、圖四、圖五
區域的部分,說明如下
140.112.135.0 / 255.255.255.0
表示140.112.135.X (x為0~255) 的IP皆可使用
192.168.0.0 / 255.255.255.0
表示192.168.0.X (x為0~255) 的IP皆可使用
192.168.1.0 / 255.255.255.0
表示192.168.1.X (x為0~255) 的IP皆可使用
 結論:
結論:
(1) 假如只開放網路芳鄰或印表機,請選擇「本地網路」並且隱密模式都不要打勾!
(2) 最大防護就是隱密模式都打勾。絕大部分的網路攻擊都失效
[註] 有架站如 http, FTP, mail-server 或安裝BT下載,e-mule,Foxy等p2p下載軟體,為使之達到軟體能在
開啟防毒系統又不會擋軟體的上傳/下載的功能,請把防火牆設定在「
可信任的」。連線全開,當然風險就是也容易中毒啦~~假如還是不能用的話,就完全關掉防毒程式就好!