2011年7月11日 星期一
2011年7月10日 星期日
iPad2 jb教學
適用版本4.3.3
iPad2打開Safari在網址列輸入下列網址
http://jailbreakme.com
點Free,然後再按install。桌面多了一個CYDIA。就是是這麼簡單你已經成功將iPad2 JB了。
iPad2打開Safari在網址列輸入下列網址
http://jailbreakme.com
點Free,然後再按install。桌面多了一個CYDIA。就是是這麼簡單你已經成功將iPad2 JB了。
2011年7月3日 星期日
FastStone-螢幕擷取軟體
還在用Print Screen抓取螢幕擷取畫面嗎? 然後還要開小畫家或請出Photoshop或Photoimpact的重量級軟體複製、貼上、裁切嗎? 我以前就是這樣,現在想想就很呆~介紹一個好工具,免費好用的軟體FastStone.
FastStone 是螢幕擷取軟體,內建超快而簡單的圖片編輯器可放大、縮小、裁切、加註解。配合Word或Power Point 超級好用的啦~。是在寫教學文件時會時常用到的好工具。
新版本新增工具列,除了擷取螢幕畫面外,還可以擷取整個網頁頁面(新功能),如網頁過長,一個螢幕畫面擷取不了的;還可存成各種格式檔案(jpg, png, bmp, tiff, pdf),擷取後還可以做裁切、調整大小等動作,超贊的啦~
請至下面的地方下載最新版本
1. 安裝: 按三次Next後就裝好了。桌面上會出現 FastStone Capture的圖示。執行它會啟動程式。如下圖

按鈕簡單說明:

首先選取設定,設定好抓取的圖要到
To editor: FS的編輯器,可做放大、縮小、裁切、加註解的動作,好用,比Acdsee快很多。
To clipboad: 記憶暫存區,在用Word、Photoshop、PowerPoint可用 paste指令貼出來(跟原本PrintScreen的用法一樣)
To File: 直接存成檔案
To Printer: 抓取後用印表機直接印出來
[FastStone 圖片編輯器] 挑要注意的地方說明:
裁切功能: 在圖片選一個點按左鍵拉開會出現選取範圍,在選取範圍內點左鍵二下,會裁切此區 域(此操作方式和 photoshop一樣)

Save Files: 可選擇檔案類型如 bmp, jpg, tiff等,注意若儲存成jpg有壓縮比例,預設值是90%(也就是photosop的壓縮比9),要更改的話請按右下的Advace,要接近100%的壓縮比又要省空間的話,個人常調整到 96%!

Resize: 改變圖片大小,固定原圖檔的長寬比,調整成適合的大小。
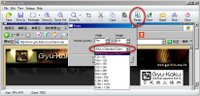
Draw: 畫圖,這個 超級實用的,可以加入文字方框、加入文字。玩了就知道怎麼用,

祝使用愉快
--
傑克,用FastStone的圖片編輯器做 JPG圖的說明,真是太好用了~
FastStone 是螢幕擷取軟體,內建超快而簡單的圖片編輯器可放大、縮小、裁切、加註解。配合Word或Power Point 超級好用的啦~。是在寫教學文件時會時常用到的好工具。
新版本新增工具列,除了擷取螢幕畫面外,還可以擷取整個網頁頁面(新功能),如網頁過長,一個螢幕畫面擷取不了的;還可存成各種格式檔案(jpg, png, bmp, tiff, pdf),擷取後還可以做裁切、調整大小等動作,超贊的啦~
請至下面的地方下載最新版本
1. 安裝: 按三次Next後就裝好了。桌面上會出現 FastStone Capture的圖示。執行它會啟動程式。如下圖

按鈕簡單說明:
- Capture Active Windows: 只抓取現在使用的視窗
- Capture Windows/Object: 可抓取視窗中部分使用畫面,如網頁html
- Capture Retangle Region: 抓取自訂四方形的螢幕畫面
- Capture Freehad Region: 抓取自訂多邊形的螢幕畫面
- Capture Full Screen: 同Print Screen功能
- (新功能) Capure Scrolling Windows: 抓取會捲動的螢幕畫面,如網頁過長。
- Open File: 開啟圖檔 jpg、tiff、bmp等,開啟FS的編輯器可做 放大、縮小、裁切、加註解的動作。

- Screen Magnifer: 螢幕放大鏡,左鍵放大、右鍵回原本的功能表。
- Setting: 工具列最右邊是設定,第一個選項是 help,更多完整的 FastStone Capture的使用方式在這裡。
首先選取設定,設定好抓取的圖要到
To editor: FS的編輯器,可做放大、縮小、裁切、加註解的動作,好用,比Acdsee快很多。
To clipboad: 記憶暫存區,在用Word、Photoshop、PowerPoint可用 paste指令貼出來(跟原本PrintScreen的用法一樣)
To File: 直接存成檔案
To Printer: 抓取後用印表機直接印出來
[FastStone 圖片編輯器] 挑要注意的地方說明:
裁切功能: 在圖片選一個點按左鍵拉開會出現選取範圍,在選取範圍內點左鍵二下,會裁切此區 域(此操作方式和 photoshop一樣)

Save Files: 可選擇檔案類型如 bmp, jpg, tiff等,注意若儲存成jpg有壓縮比例,預設值是90%(也就是photosop的壓縮比9),要更改的話請按右下的Advace,要接近100%的壓縮比又要省空間的話,個人常調整到 96%!

Resize: 改變圖片大小,固定原圖檔的長寬比,調整成適合的大小。
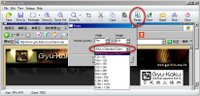
Draw: 畫圖,這個 超級實用的,可以加入文字方框、加入文字。玩了就知道怎麼用,
- 文字A的部分要注意下方功能表,不打勾可以消去背景色 和下方功能表右邊的調整透明度。
- 左方的功能表,幾乎每一個都可以在下面的功能表調整透明度。

祝使用愉快
--
傑克,用FastStone的圖片編輯器做 JPG圖的說明,真是太好用了~
訂閱:
文章 (Atom)
